教你使用Photoshop简单抠头发
如果是设计的朋友,日常工作中有可能会抠照片,人物的衣服身体比较容易抠,但是头发有时候很头疼,抠不好会严重影响最后的效果,今天我就把我平时抠头发的方法介绍给大家,供大家参考一下。
Ps:仅限新手,会的朋友给点面子。还有我这里使用的是cc2017,从cs5”以后,本章介绍的功能是差不多,但是效果没有cc2017的好。
1、首先打开ps,将我提供的大家的图片导入,也可以自己找,我这张也是百度下载的。
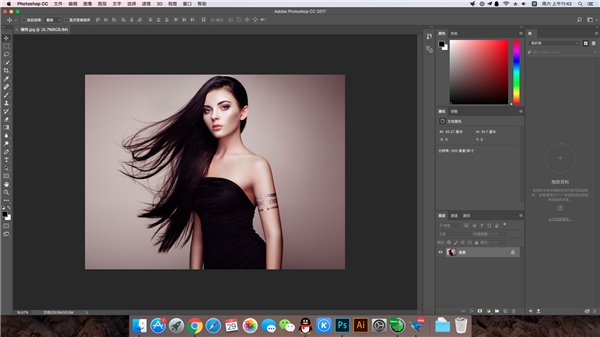
2、然后使用钢笔工具,抠出人物身体和头发的边缘,如图所示。
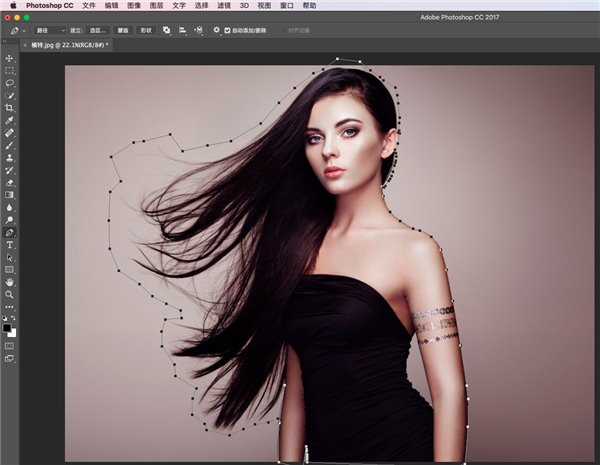
3、然后按快捷键Ctrl+Enter,将钢笔路径转换为选区,接着在左侧工具中选择“快速选择工具“,或者快捷键”w“,并在上侧工作区中,选择“选择并遮罩”,其余版本叫“调整边缘”。
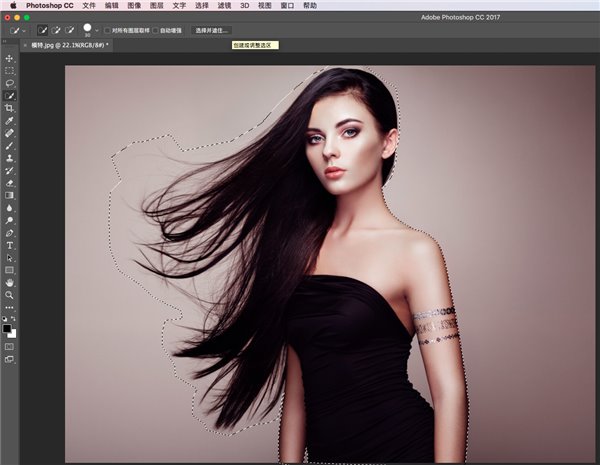
4、打开之后,在左侧选择第二个工具“调整边缘画笔工具”。
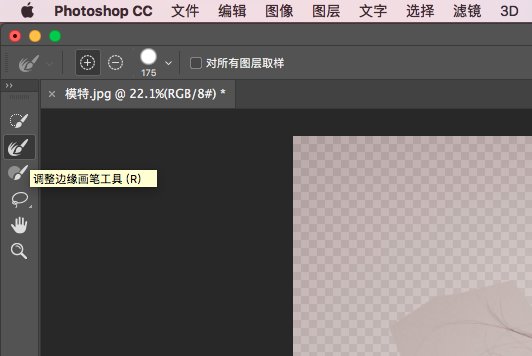
关于其他几个工具介绍,内容太多,我这边就附一下官方说明文件,想了解的可以看下:点此前往
5、在右侧中,我们会看到“视图模式”,在里面会有各种视图,这里我们选择“叠加”,之所选这个,是因为这个比较直观。其它说明,在上一步附的链接中都有说明。
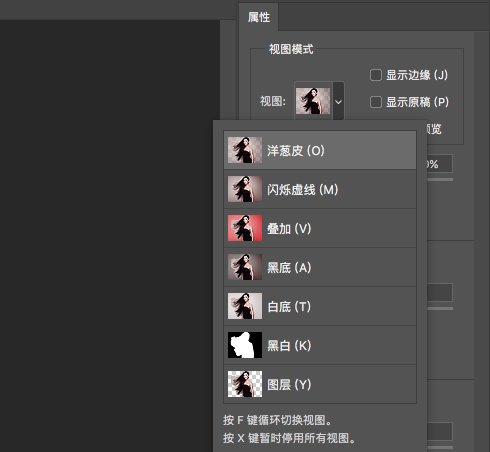
6、在这里,我们勾选“智能半径”,也可以手动设置像素,但是大小不好把握,容易抠出多了。下面全局调整,我这边就不设置了,要根据图片相应调整,自己多试验才行。
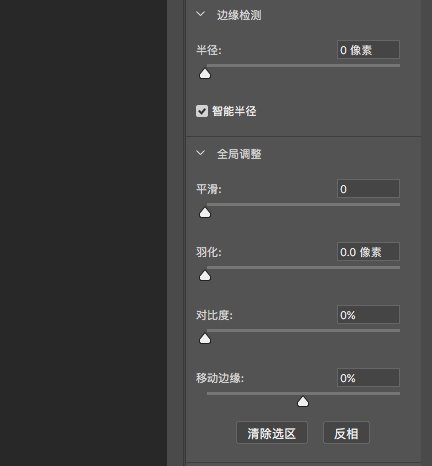
7、接着直接涂抹头发边缘,最好一次性涂抹,这样会将相近的颜色全部涂满,如图所示。
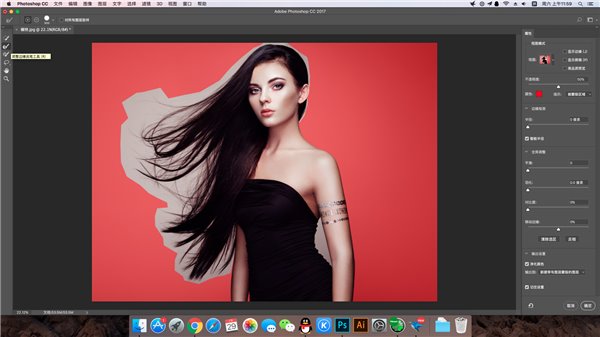
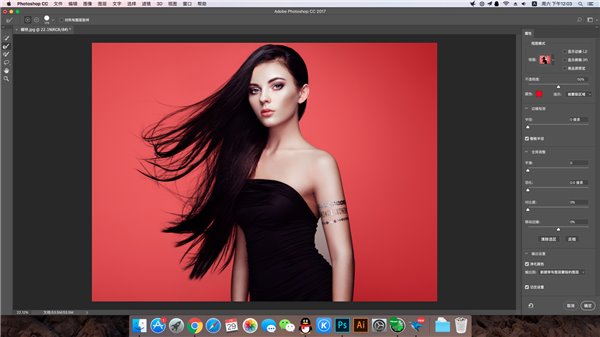
8、这里看效果还行,但这还没有抠出来,在右侧菜单下方,输出设置中,勾选“净化颜色”,并选择“新建带有图层蒙版的图层”,按确认即可。
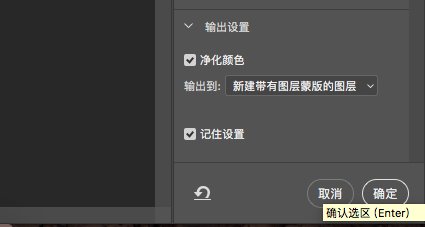
9、确认之后会发现,我们模特的背景已经是透明的了,但是我们会发现,头发中,有部分也被抠出来了,这里我们要选中图层右侧的“黑白蒙版”,选择“画笔工具”,在头发上进行涂抹。(ps:黑白蒙版,默认黑色不显示,白色显示,因为我们要显示出内容,所以这里画笔的颜色要设为白色,反之是黑色。)
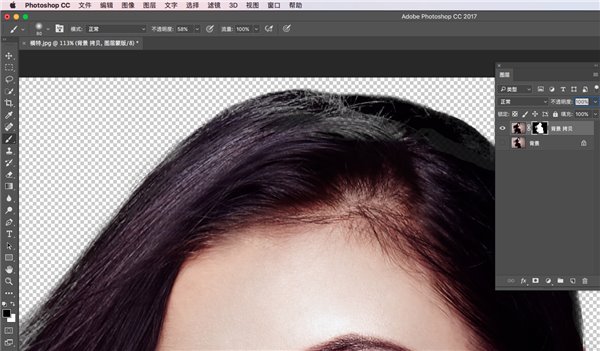
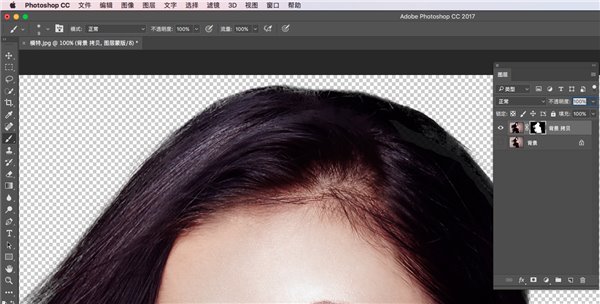
10、还有其它部分被多抠掉的地方全部这里处理,还有一开始没有抠出的地方用钢笔抠出,再ctrl+enter转为选区,填充黑色即可。

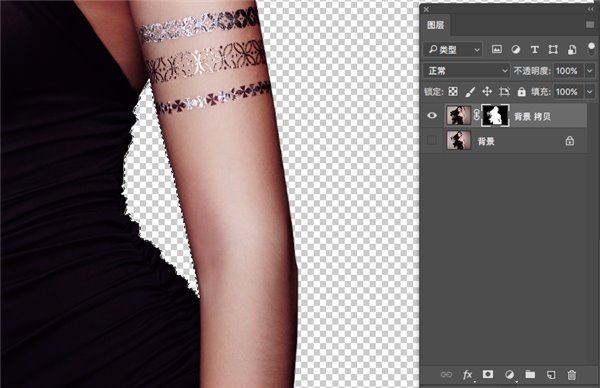
11、在抠出的图层下新建一层图层,设为白色,现在看起来效果还不错。
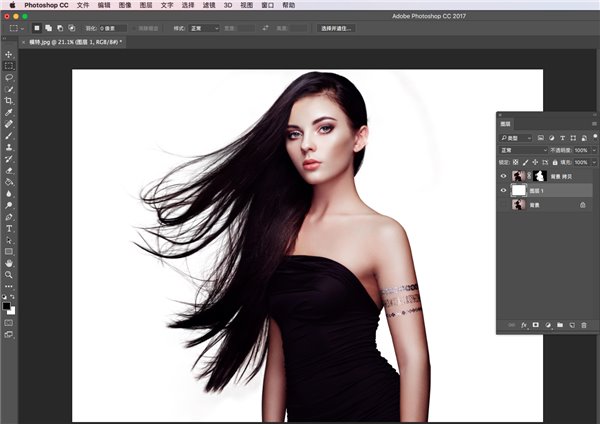
12、如果放大局部看,头发比较乱,当然了原图也是乱的,这不是我的问题,这锅我不背。。。


13、如果要放在背景上,那到这已经可以结束了,但是我们抠出人像,有时候背景颜色要求多样,所以我们还需要再深入处理一下,这里我们将白色图层设为黑色,会发现边缘颜色比较杂乱。

14、这边可以使用“画笔”工具,在抠出的图层蒙版上,注意,一定是要蒙版,使用黑色再头发边缘进行涂抹,这里画笔“不透明度”我设为46%,否则头发的细节就全没了,涂抹之后,我们会发现边缘更融入背景,看起来比较舒服了。
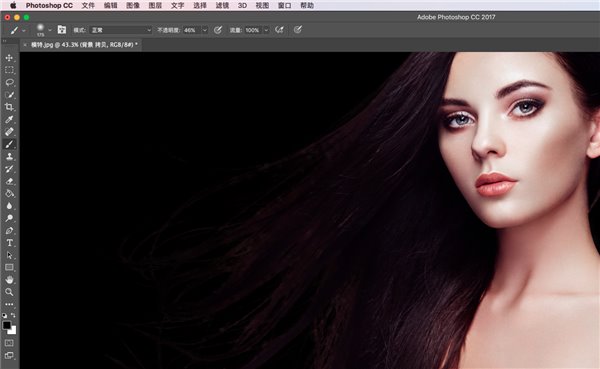
15、如果背景用深色,就像上一步这样处理就可以了,如果不是深色,则不需要,怎么处理,看背景颜色而定,这里我回到13步,将白色背景设为别的颜色,看看不同颜色的显示效果。

16、做完如果要导出图片,可以将其余不需要的图层隐藏,然后点击“文件”-“储存为“,进行保存。
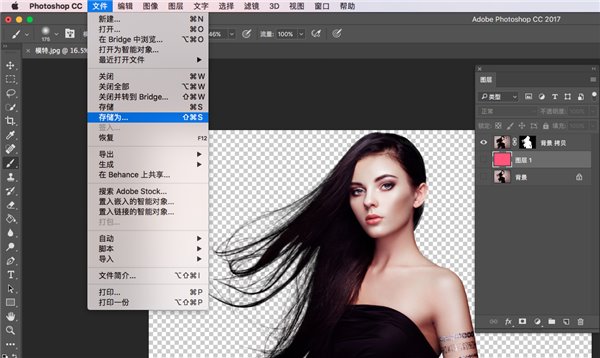
17、图片格式要选为“png”,这样才能透明,然后确认就可以了。
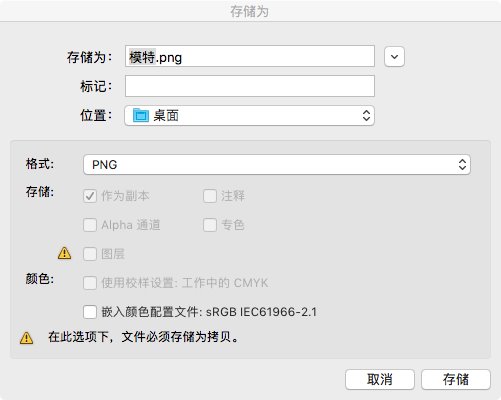
到这里就结束了,临时在家码的,如有错误,还请见谅。

这里我将原图发一下,方便大家跟着做:点此查看


发表评论: